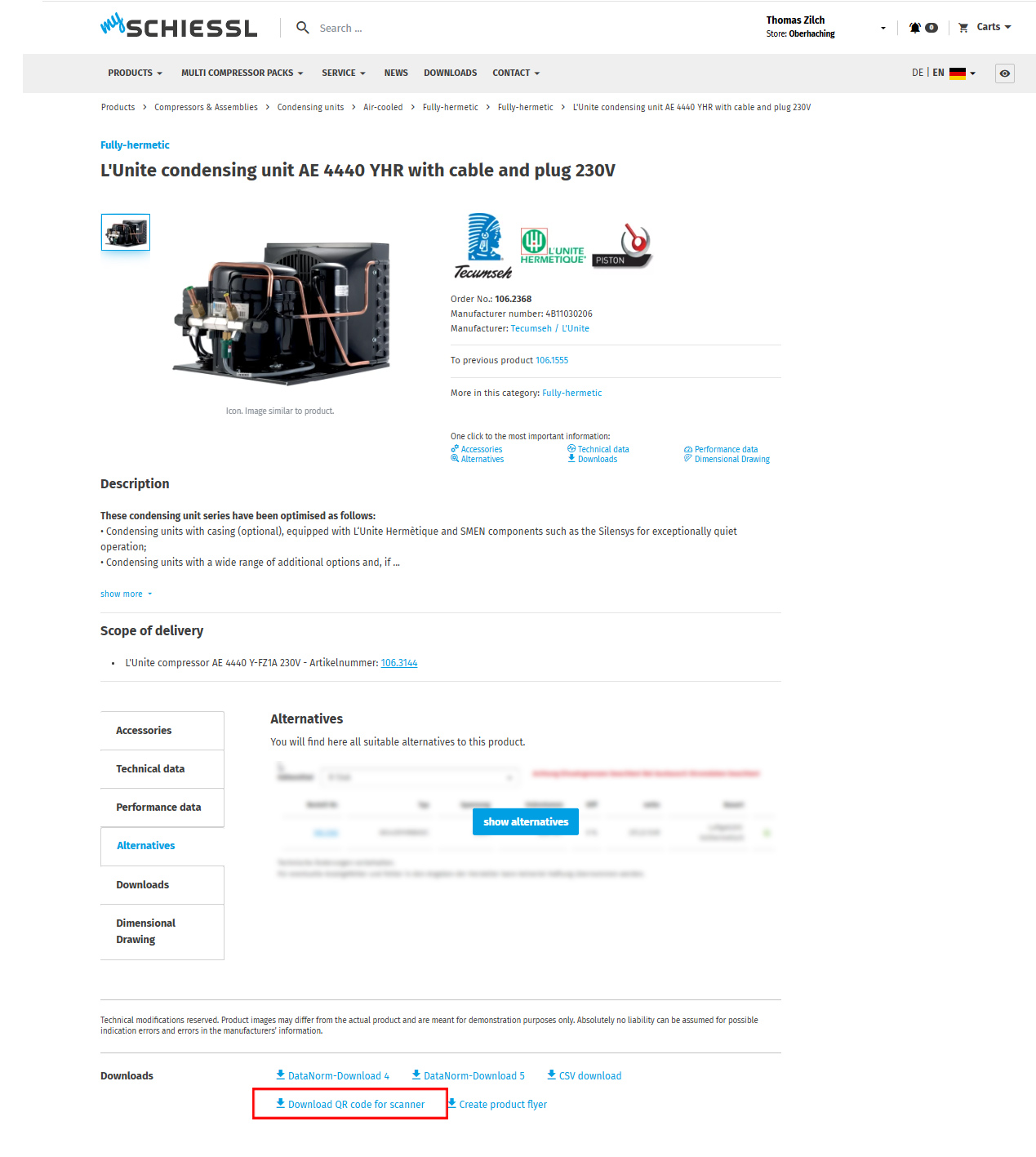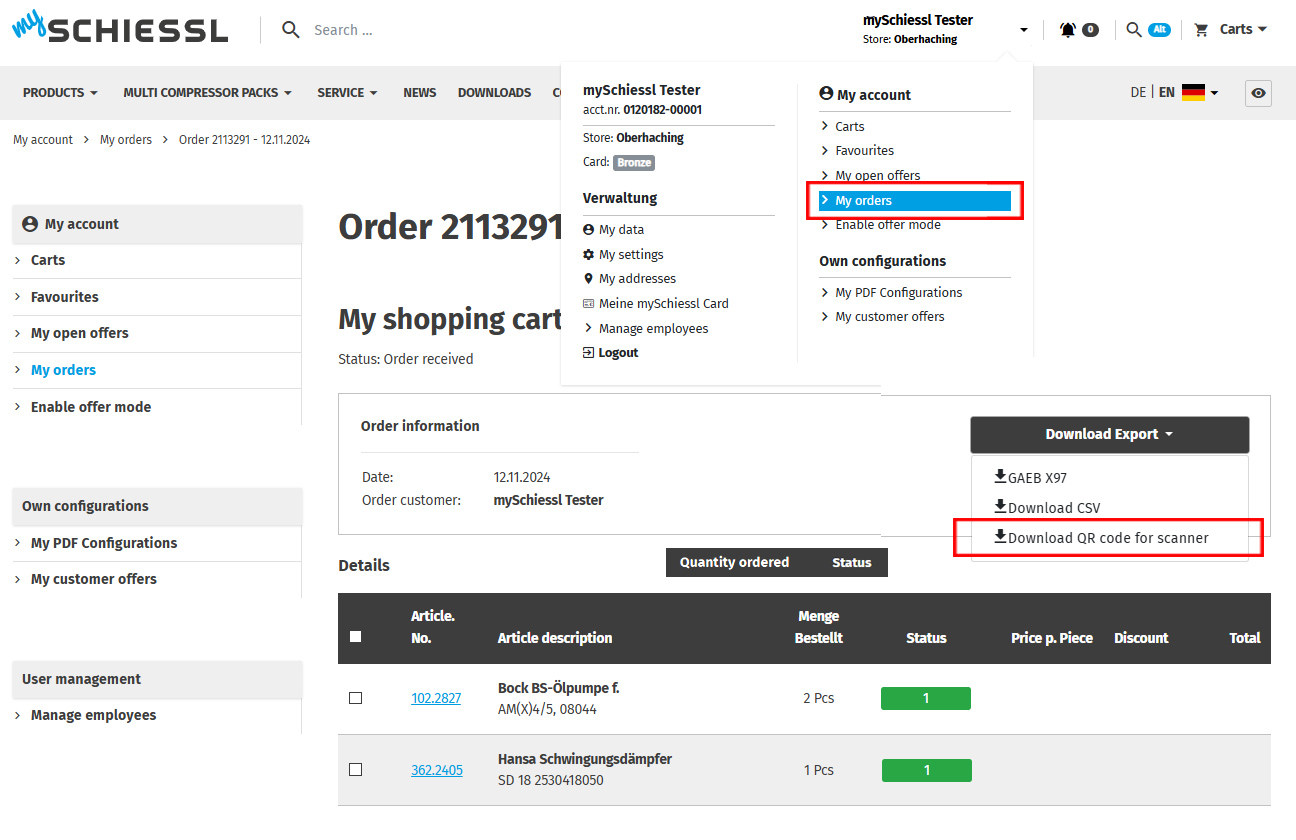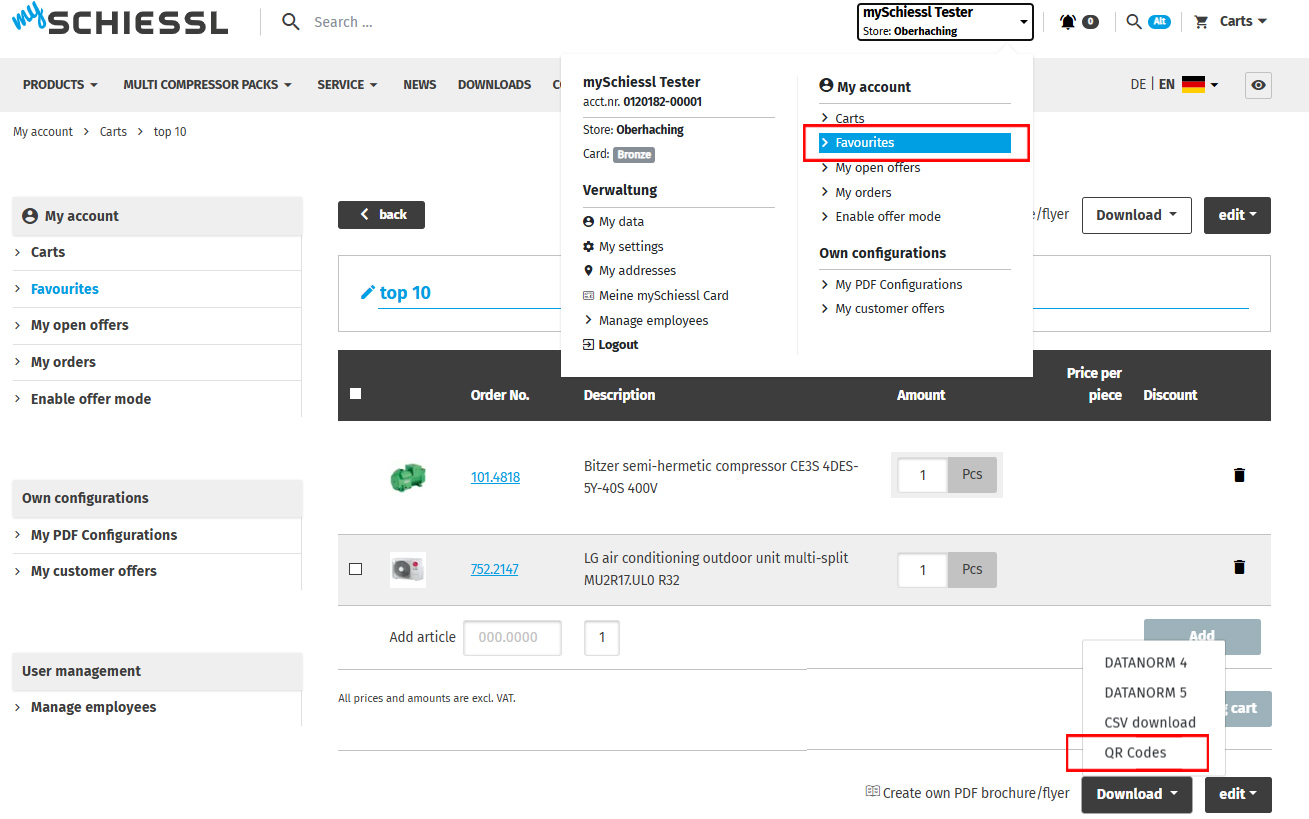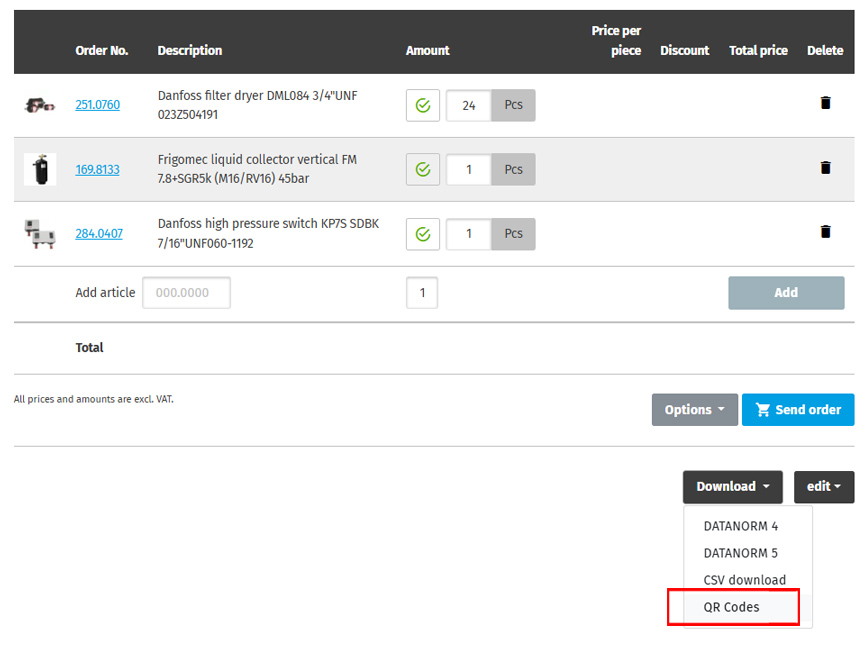QR-Code-Scanner
The QR code scanner makes it easier for you to search for and order products. You can download and print out a QR code for each item. Simply scan the code with your smartphone when you want to order the item. This function is a huge relief for fitters, as they often need the same products.
You can find the QR code scanner on the mobile view of my SCHIESSL. There are several ways to download the QR codes. Below you will find a step-by-step instructions:
Note: QR codes that have already been downloaded are saved, so you do not have to download the QR code again each time.
Where can you find the QR codes?
|
||||||||||
|
|
 |
|
|
 |
|
Step 1: To print several different labels on one page, please use the following link: to the label configurator. Then search for the 70 x 25-R template and click →Start. |
| Step 2: Continue with the already selected design by clicking on → Select this design. |
 |
|
|
Step 3: Then click → For one on the right-hand side so that you can create multiple labels.

Step 4: On the left-hand side, click on → Image and then on → Add graphic. You can then add the PDFs with the QR codes via → File search.

Step 5: You can print additional labels using the arrow buttons.

Step 6: You can then export and print the labels.

|
SCANNING VIA my SCHIESSL: Step 1: In the mobile view, you have the option of selecting the → QR scanner in the main menu, which you can use to scan your previously created labels. |
||||
|
|
||||
|
Step 2: When you open the scanner, you must first select a → shopping basket or create a new project shopping basket. |
||||
 |
||||
|
|
||||
| Step 3: You can now scan any number of items in sequence. To do this, click on → Scan another item. | ||||
|
|
||||
|
Step 4: When you have finished scanning, select → Jump to basket to send the order or hand it over to someone who is authorised to order.. |
||||
 |